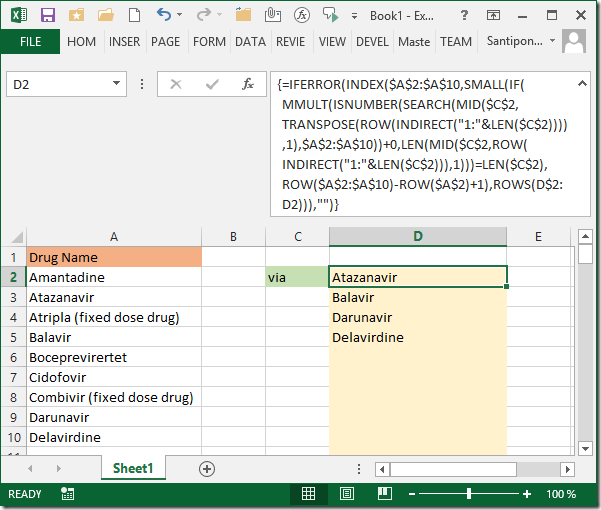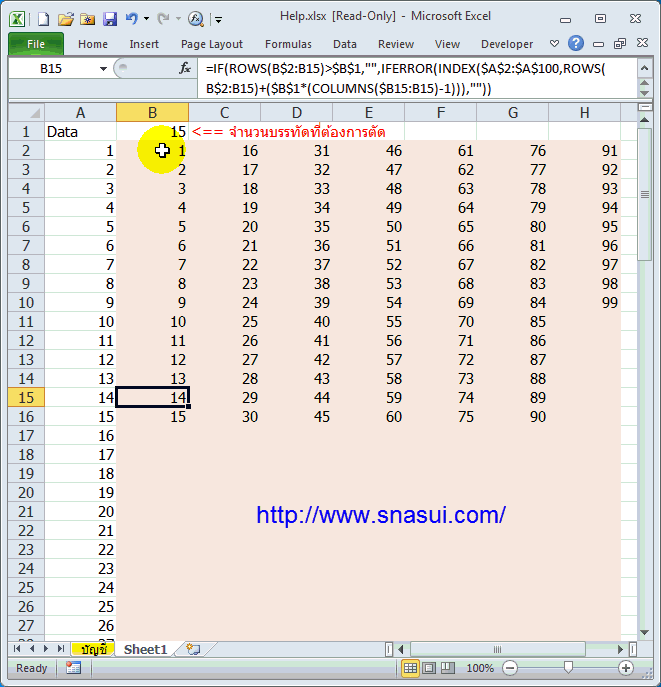ปกติแล้วการแยกค่าในเซลล์เดียวเป็นหลายเซลล์สามารถใช้ Data > Text to columns เข้ามาช่วยได้ และถ้าหากในเซลล์นั้นคั่นแต่ละส่วนด้วยอักขระใด ๆ แล้วจะยิ่งแยกได้โดยง่าย
แต่หากว่าเซลล์นั้นมีค่าซ้ำกันหลายค่าแต่เราต้องการนำค่าที่ซ้ำกันนั้นมาแสดงเพียงค่าเดียวย่อมจะมีความยุ่งยากลำบากกว่าปกติ
ยกตัวอย่างตามภาพด้านล่างจะมีอักขระในเซลล์ A1 คั่นแต่ละส่วนด้วยเครื่องหมายคอมม่า ซึ่งจะพบว่ามีหลายส่วนเป็นค่าที่ซ้ำกัน หากเราต้องการแยกค่าเหล่านั้นออกมาแสดงในแต่ละเซลล์โดยผลลัพธ์เริ่มตั้งแต่ B2 เรียงลงไปด้านล่างโดยต้องการให้ค่าที่ซ้ำกันแสดงเพียงค่าเดียว เราจำเป็นจะต้องใช้สูตร Array เข้ามาช่วย
ภาพแสดงแยกข้อมูลในเซลล์โดยให้ค่าที่ซ้ำแสดงค่าเดียว
ที่เซลล์ B2 เราสามารถเขียนสูตรได้ดังนี้
=IFERROR(INDEX(TRIM(MID(SUBSTITUTE(
$A$2,",",REPT(" ",50)),50(ROW(INDIRECT("1:50"))-1)+1,50)),SMALL(
IF(FREQUENCY(MATCH(TRIM(MID(SUBSTITUTE($A$2,",",REPT(" ",50)),50(ROW(
INDIRECT("1:50"))-1)+1,50)),TRIM(MID(SUBSTITUTE($A$2,",",REPT(" ",50)),
50*(ROW(INDIRECT("1:50"))-)+1,50)),0),ROW(INDIRECT("1:"&LEN($A$2)))),
ROW(INDIRECT("1:"&LEN($A$2)))),ROWS(B$2:B2))),"")
Ctrl+Shift+Enter > คัดลอกสูตรลงด้านล่าง สามารถดาวน์โหลดไฟล์ตัวอย่างไปศึกษาได้ตามสะดวก
กรณีมีปัญหาเกี่ยวกับการใช้งาน Excel และ VBA สามารถสอบถามได้ที่ Excel Forum